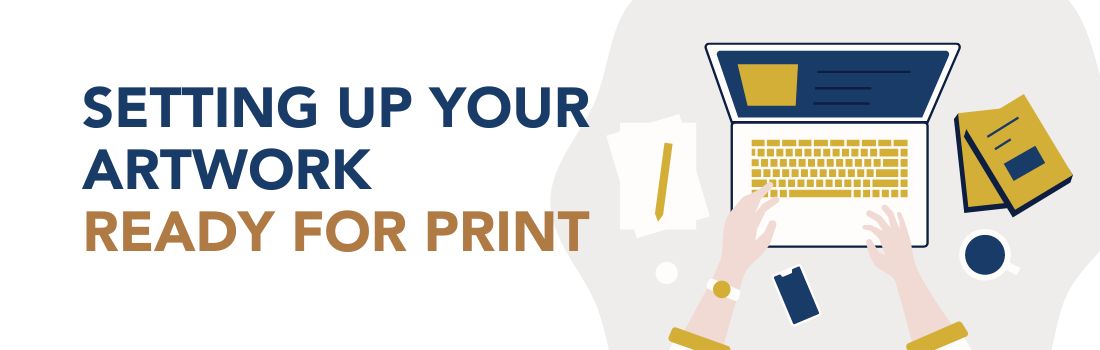
Setting up your artwork for print has never been easier: 3 useful tips for adding Bleed!
|
|
Designed your own artwork and now you’re coming to the tricky bit – setting it up so it’s ready for printing? Don’t worry! We understand you might not quite know ‘printer jargon’ like we do so let us help with that.
In this post we’ll cover a few areas that should clear up any questions/confusion you may have (fingers crossed). We’re going to cover:
1. Artwork sizing and adding bleed
2. File formats for saving
3. Outing text/fonts
Let’s break this step down even further! This one isn’t too tricky – basically, when you go to design your artwork, make sure that you make your canvas (or project area) the exact size that you want your design to be.
For example, if we were to create an A4 poster (standard paper size), we’d want to make the canvas size 210mm x 297mm. Now that’s in millimetres however if you prefer to work with cm or inches that’s no problem!
In cm – 21cm x 29.7cm
In inches – 8.3in x 11.7in
‘Adding bleed’ – you’ve probably heard this term used before and wondered what this was or what it was for? It’s actually quite simple when you know how! Bleed on your artwork is how much extra wriggle room you have outside your artwork area. Your artwork will be cut to exact size; however the ‘bleed’ is the area beyond this. Imagine the paper going through our print machine – paper moves and if it moves a lot, it can skew the cutting line UNLESS you have provided bleed (that’s our wriggle room)!
Well let’s use our A4 poster example again. We know we want our artwork to be cut to exactly 210mm x 297mm but we need to add bleed. Simply extend your canvas size by 3mm to both its width and height, giving your extra spacing. Your artwork should now be 216mm x 303mm all over.
Note: Even though this extra ‘wriggle room’ as we call it won’t be printed, as the paper can move it’s important to extend any photographs or coloured backgrounds you have out to the edges.
When saving out your artwork, depending on the programme your using there will be multiple options. We recommend (where possible) that you save your artwork as a ‘vector’.
What is a vector you say?
This is an object that can be scaled to infinity without it loosing resolution. It’s essentially line art that when resized bigger or smaller, it stays the same and doesn’t become pixelated.
The best vector formats we accept are PDF, EPS or an .AI file. More than likely we will always use the PDF file; however sometimes having the native file where the artwork was created, (e.g. .AI which stands for Illustrator) can be useful.
We do not accept PNG or GIF files as these are formats used for web. Where possible try not to use JPG’s – we do accept these however in most cases a jpg will lower the resolution of your artwork.
Other acceptable formats
The formats listed above are most suitable however we do accept the following;
When saving out your artwork, simply just ‘export as’ or ‘save as’ option and select the file format you would like.
Ensuring your text/fonts appear correctly when printed
As mentioned above, you may have used the software Illustrator or InDesign to create your artwork if you have experience in these programmes. Outlining your text/fonts typically only applies when you’ve used these.
Outlining your fonts will ensure the printer reads your fonts correctly. There’s nothing worse than a font looking ok on screen until it goes to be printed and the font suddenly changes. To avoid this in either of these programmes do the following;
So hopefully these three areas we’ve covered weren’t too difficult to follow however if you still find yourself having any issues don’t be afraid to give us a call, drop an email or come into one of our stores. We’ll be more than happy to assist you!

